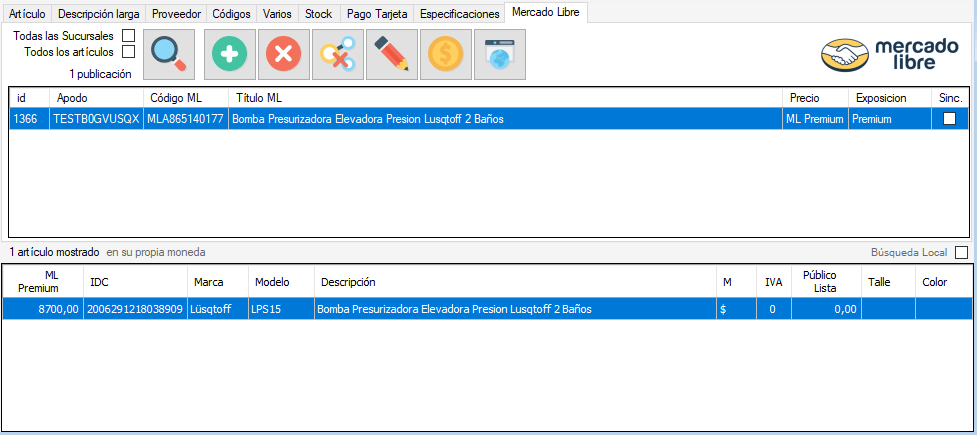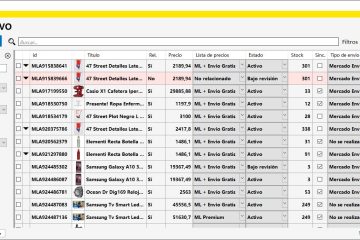Mercado Libre: Importar Artículos
Si sos un vendedor regular de Mercado Libre y estás utilizando Heaven como integración sabrás que es obligatorio que tus publicaciones estén relacionadas a un artículo en tu sistema. En Heaven existen ahora mismo dos formas de realizar esta vinculación:
- Relacionar artículos a publicaciones. Este tema ya está cubierto en otro tutorial.
- Importar tus publicaciones como nuevos artículos. Esto es lo que vamos a ver a continuación.
¿Cómo funciona?
En los siguientes párrafos vamos a mostrarte cómo filtrar tus publicaciones para poder importarlas a Heaven. ¿Qué significa «Importar» en este contexto? Por cada publicacion que selecciones se va a generar un nuevo artículo (o varios, si la publicación tiene variaciones) en Heaven y se vinculará con la publicación. Este metodo es útil para los usuarios nuevos de Heaven que todavía no crearon sus artículos pero sí sus publicaciones de Merado Libre.
Comencemos viendo este proceso paso por paso.
Seleccioná tus publicaciones
Primero, ingresá Relacionar publicaciones. Esto se hace desde el menú principal: Mercado Libre, Herramientas, Relacionar publicaciones…, …con Heaven.
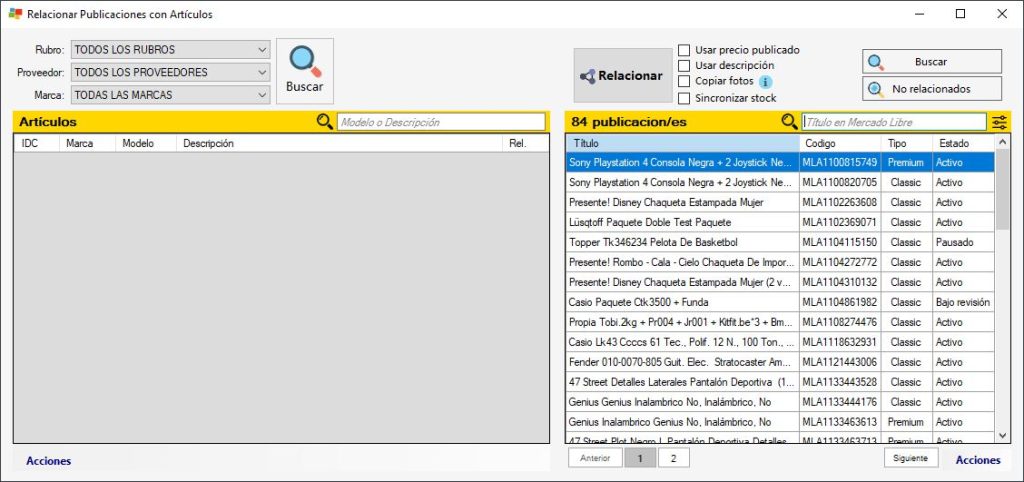
Básicamente, este módulo se divide en dos secciones. A la izquierda vas a filtrar y ver tus artículos ya cargados en Heaven. Como este es un tutorial de importación, no vamos a utilizar esta sección.
Este módulo se explica mas a fondo en el tutorial correspondiente a relacionar publicaciones que anotamos más arriba.
La sección que nos importa por ahora es la de la derecha, que corresponde a tus publicaciones de Mercado Libre. Apenas se abre la ventana el sistema realiza una búsqueda general de tus publicaciones, y muestra las primeras 50. Acá vas a poder filtrar tus publicaciones con los medios provistos por Mercado Libre. Esto también es explicado a fondo en Relacionar Publicaciones.
Una vez que hayas encontrado las publicaciones que quieras convertir en artículos, seleccionalas todas y hacé click en el menú de Acciones en la esquina inferior derecha y luego en Importar.
Vista previa de tus artículos
Apenas hacés click en Importar, el proceso ya comenzó. El sistema va generar un estado inicial de tus nuevos artículos y los mostrará en pantalla.
Por motivos de ejemplificacón, acá seleccionamos para importar una publicacion con tres variaciones y otras dos sin variaciones.
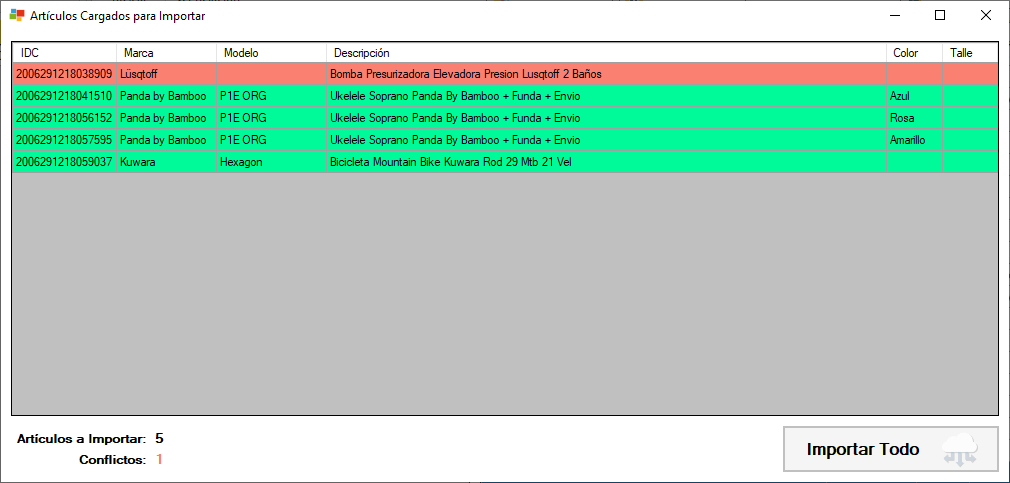
En la pantalla vas a ver la vista inicial de los artículos importados. Cada fila de la tabla implica un nuevo artículo. Las filas coloreadas con verde ya están listas para su importación, pero si la fila está coloreada en rojo significa que hubo algún tipo de conflicto a la hora de generar el nuevo artículo.
En la esquina inferior izquierda de esta ventana vas a ver la cantidad de artículos que vas a generar y el número de conflictos que hubo al importar las publicaciones.
Datos que se importan
Heaven selecciona la mayor parte de los parámetros de la publicación que se consideran indispensables para generar e identificar un nuevo artículo.
Cada publicación genera un artículo en Heaven por cada variación presente. Las publicaciones sin variaciones generarán un único artículo sin id de variación.
Los datos importados inicialmente son:
- Marca: obtenida del atributo Marca de tu publicación. Si ya existe una marca en tu sistema con el mismo nombre que la importada, se utilizará la misma. De lo contrario generaremos una nueva marca al confirmar la importación.
- Modelo: obtenido del atributo Modelo de tu publicación.
- Fotos de la publicación. Si la publicación tiene variaciones de color, las fotos de cada color se cargarán en el artículo nuevo correspondiente.
- Descripción: Este dato es inicialmente el título de la publicación. Podés cambiarlo antes de importar si así lo deseás.
- Descripción larga: en Heaven, la descripción larga del artículo corresponde a la descripción de la publicación.
- Especificaciones: lo que en Mercado Libre se denomina atributos.
- Talle y Color: en las publicaciones con variaciones. Se toman los atributos utilizados como variantes: el principal se guarda en el campo Color y el secundario en el campo Talle.
Conflictos
En este contexto, un conflicto es, generalmente, un dato que la publicación no posee pero que en Heaven es obligatorio para la generación del artículo.
Para este ejemplo, generamos una publicación sin modelo. Se muestra en rojo.
Solucionar conflictos
Si la carga inicial detectó algún conflicto, el artículo problemático se mostrará en rojo. Hace click en esa línea para editarlo.
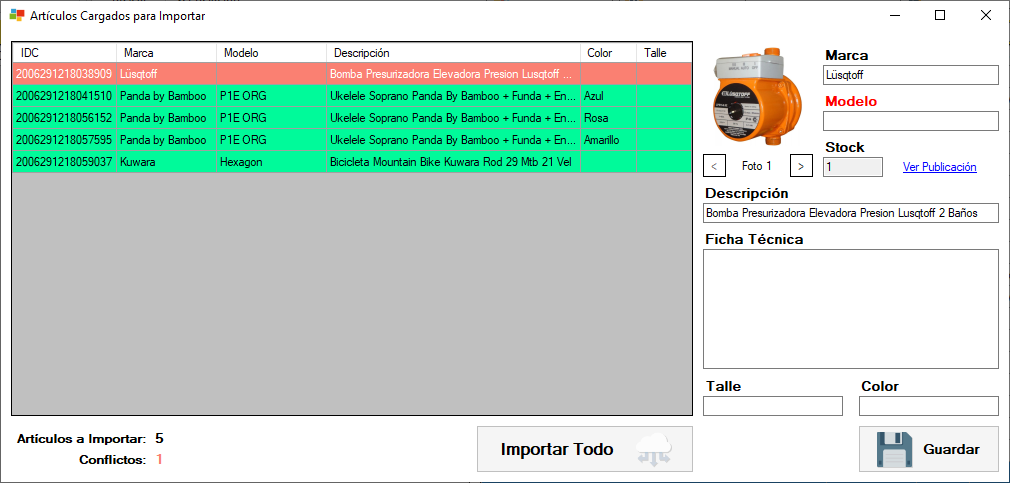
Al seleccionar un artículo (esté en conflicto o no), la ventana se dividirá en dos. Ahora en la parte derecha vas a ver la sección que llamaremos «edición previa de artículos», ya que vas a editar un artículo que todavía no se creó.
Como ves en la imagen de ejemplo, los campos que generaron conflicto se van a mostrar resaltados en rojo (Modelo en este caso). Para solucionar el conflicto simplemente completá los campos faltantes.
En la edición previa de artículos podés editar todos los datos que ves en pantalla, no es necesario que el item esté en conflicto.
Cuando esté todo listo, hacé click en Guardar en la esquina inferior derecha.
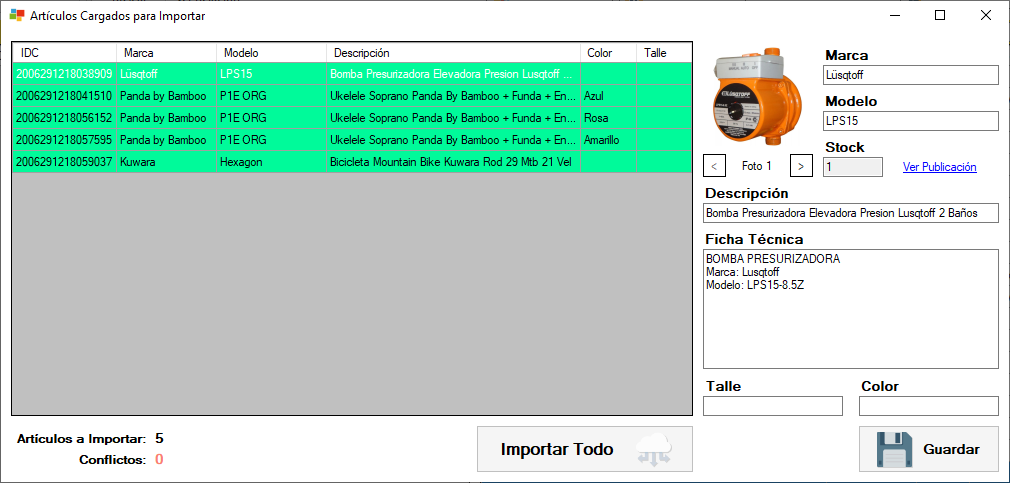
Cuando hayas solucionado los conflictos en todos los artículos problemáticos todas las filas se deberían ver en color verde, como se ven la imagen de más arriba, y el contador de conflictos en la esquina inferior izquierda debería indicar 0 (cero).
Importación final
Este es el último paso del proceso. Hacé click en Importar Todo para finalizar. Esto comenzará la creación de tus nuevos artículos (teniendo en cuenta los datos que hayas cambiado a mano en la edición previa de artículos) y al mismo tiempo relacionará los nuevos artículos con las publicaciones que les dieron origen. Este proceso puede tardar según la cantidad de publicaciones seleccionadas y el número de artículos a generar.
¡Listo! Cuando la tarea finalice vas a ver un mensaje que lo indica en pantalla. Ya podés ver y administrar estos nuevo artículos en el módulo principal de Artículos del sistema.